Click Start All Programs SafeNet, then SafeNet Authentication Client Tools. Click on the Advanced View icon. In the next screen, select your device from the menu on the left-hand side of the window. Click on the Set User Password icon. Enter your PUK code in the field Enter the Administrator Password. The PUK code is printed in.
As a safety measure, the device locks when you enter the PIN code incorrectly for 3 times in a row. To unlock it, follow these steps:- SafeNet MobilePASS+ is a next generation software token that offers secure one-time passcode generation on mobile devices, as well as single-tap push authentication for enhanced user convenience.
- Customer Service: Tel.1-888-224-3213 Fax.1-800-700-4736 Hours: Monday to Friday 9:00 AM – 5:00 PM Closed Saturday and Sunday Address: SafetyNet Wireless 2323 Curlew Rd, Suite 7B.
- SafeNet is SafeMobile’s affordable, entirely web-based, solution to all fleet management needs. From anywhere in the world with an internet connected PC, fleet managers are able to effectively manage and monitor their two-way radio or Cellular-based, GPS-equipped mobile workforce.
- SafeNet SafeNet is SafeMobile’s affordable, entirely web-based, solution to all fleet management needs. From anywhere in the world with an internet connected PC, fleet managers are able to effectively manage and monitor their two-way radio or Cellular-based, GPS-equipped mobile workforce.
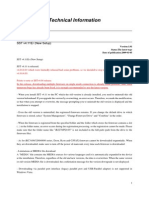 2. Click on the
2. Click on the  Advanced View icon.
Advanced View icon.3. In the next screen, select your device from the menu on the left-hand side of the window.
4. Click on the Set User Password icon.
5. Enter your PUK code in the field Enter the Administrator Password. The PUK code is printed in the letter you received from certSIGN.
 See example...(opens in new tab)
See example...(opens in new tab)Warning! Your device will permanently lock if you enter the wrong PUK code 3 consecutive times. In this situation, you will need to buy a new token and a new digital certificate.
6. In the next window, type in the new password and click OK.
The self-provisioning workflow is triggered when an access policy requires an OTP and the user does not have a token yet. It forces the user to enroll a token before they can log in. After the user enrolls the token, they can use it immediately, to continue logging in.
The self-provisioning workflow simplifies the process and guides the user through the steps:
1.The user attempts to access a service that is protected by STA and requires an OTP during authentication. The user is redirected to the IdP login screen.
2.The user enters their username. If your policies require it, they also enter their password. STA determines that the user doesn't have a token yet, and needs to enroll and activate a token. | |
3.The user selects Add Authenticator. STA sends the user a verification code by email. 4.The user enters the verification code. | |
5.The user chooses where they want to install the SafeNet MobilePASS+ authenticator app. The choices that are available depend on the target platforms that you configure. For example, the user can install the app on either a mobile device or a Windows 10 computer. | |
•For mobile devices, the user can use either an iOS or Android device. | |
With iPhone or iPad devices, users scan a QR code and install the app on their device. When it has finished installing, the app opens and starts the activation process. | With Android devices, users install the app from the Google Play store, and then scan a QR code to start the token activation process. |
•If the user selects On This Computer, the options depend on whether you pre-install the app for users or allow users to install the app. | |
6.The user follows the in-app instructions to activate a token with the authenticator app. Depending on how the MobilePASS+ token template is configured and the type of device, the user might need to allow push notifications, set a PIN, or allow biometric PINs. | |
7. The user uses the new token or push OTP to log in. | |
You can enable or disable the self-provisioning workflow for each virtual server. To enable self-provisioning, specify which user groups are offered the option to self-enroll a MobilePASS+ token. For new virtual servers, self-provisioning is enabled for all users.
Any users who are not allowed to use self-provisioning continue to enroll using the provisioning email.
1.On the STA Access Management console, select Settings > Self-Provisioning.
3.In the Target Users section, select the users who are allowed to self-provision MobilePASS+ tokens:
•Members of these groups only: Enables self-provisioning for only members of the specified groups, like a whitelist.
•No users: Disables self-provisioning for all users. The self-provisioning option is not offered to any users on the login screen. Users can enroll tokens only with an enrollment email. This is the default for existing virtual servers.
The Target Platforms section displays the operating systems and device types where MobilePASS+ is allowed for the virtual server. These platforms are configure on the STA Token Management console, in Policies > Token Policies > Software Token & Push OTP Settings.
5. For Windows 10, select one of the following options include a link to either the Microsoft Store or to the
Safenet Mobile Phones & Portable Devices Driver Downloads
•Display a link to the installer (.exe): Select this option to provide a link that the target users can access.
Select the target platforms and push notifications
The target platforms that you select determine which targets are presented to users during MobilePASS+ token self-enrollment.
1.On the STA Token Management console, select Policies > Token Policies > Software Token & Push OTP Settings.
MobilePASS+ is supported on the following platforms:
3.To allow Push Notifications for an allowed platform, select Enabled.Configure the MobilePASS+ passcode and PIN requirements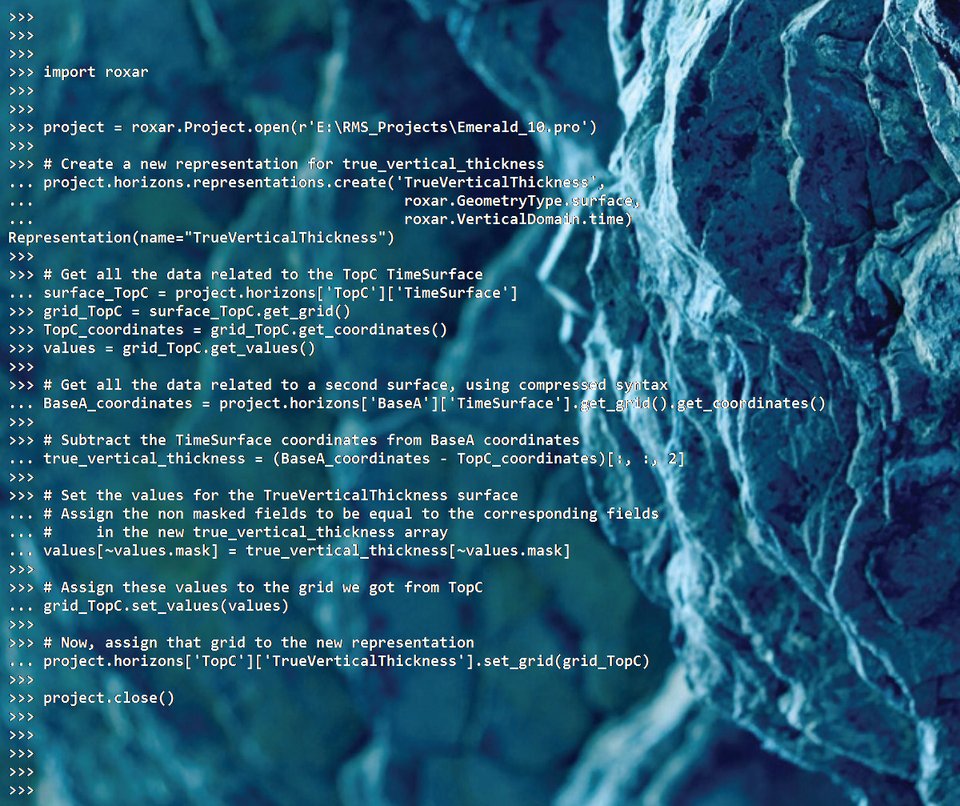
You can customize the token templates, and therefore token operation, to adapt to changes in your security policy. Customizing a template does not affect tokens that are already initialized and does not affect tokens that are assigned to users.
2.In the Type list, select MobilePASS, and then select Edit.
Safenet Mobile Phones & Portable Devices Driver Download Windows 7
Passcode Policy
| Mode | Tokens can operate in either Challenge-Response or Quick Log mode. Quick Log mode is recommended because it simplifies the user login experience and strengthens security by eliminating the requirement to have the user key a challenge into a token to get an OTP. |
| Length | The length determines the number of characters displayed as the OTP. The options are 6 characters (default) or 8 characters. |
| Synchronization | >Time-based: Determines the number of seconds the user has to authenticate, before another passcode needs to be generated. >Event-based: Determines the number of clicks the user has to authenticate, before another passcode needs to be generated. |
| PIN Policy | |
| PIN Type | This setting determines the type of PIN to be used with the token: >No PIN: The user does not need to use a PIN. The token generated password is sufficient for authentication. >User-selected PIN: The user must enter the correct PIN into the MobilePASS+ app before an OTP is generated. To log in to a service, the user enters only the OTP at the password prompt. For example, if the user PIN is 8432 and the password is 12345678, the user enters 12345678 at the password prompt. The user must change the PIN that is generated for the token during initialization before an OTP is generated. Thereafter, the user can change the PIN at any time. The new PIN must conform to the minimum requirements for PIN length and complexity. >Server-side User Select: To log in to a service, the user must append or prepend the PIN to the OTP that is generated in the MobilePASS+ app, which allows the PIN to be evaluated by the virtual server. For example, if the user PIN is ABCD, and it must be prepended to the password 12345678, the user enters ABCD12345678 at the password prompt. The user can change the PIN that is generated for the token. The new PIN must conform to the minimum requirements that are set in the server-side PIN policy. |
| PIN Length | Determines the PIN length that can be used with the MobilePASS+ token. >If the PIN Type is set to No PIN, this option is disabled. The user will not be required to use a PIN at any time. >If the PIN Type is set to Server-side User Select, this option is disabled. The user must use a PIN according to the options set in Policy > Token Policies > Service-side PIN Policy. >If PIN Type is set to User selected PIN, this option is enabled. This requires that any PIN set for the token meets the indicated minimum number of digits. The range is 4 to 8 characters. |
| Allow Trivial PINs | If enabled, a PIN can be three or more consecutive numbers (for example, 1234), or three or more identical digits (for example, 2222). Default value: Not selected. |
| Max. PIN Attempt | This option is available only if the PIN Type is set to User selected PIN. It determines the maximum number of consecutive failed PIN attempts permitted by the token. If this number is exceeded, the token is locked and cannot be used for authentication until it is reinitialized. |
| Min PIN Complexity | >If PIN Complexity is set to Decimal and Allow Trivial PINs is selected, the user can use a PIN with any consecutive or repeated characters, such as 1111, 1234, 6543, abcd, or aaaa. >If PIN Complexity is set to Decimal and Allow Trivial PINs is disabled, the user can use either a Numeric or an alphanumeric PIN, as long as it does not consist of consecutive or repeated characters. For example, aaaa or 1234 are not permitted, while 9946, 123682, 321aaa, or i6gfaa are permitted. >If PIN Complexity is set to Strong alphanumeric, the user must use an alphanumeric PIN that includes at least one uppercase and one lowercase character, and one number, such as 1Qazxs8 or ajUys36. |
| Allow Biometric PIN | If enabled, users can use a fingerprint sensor or facial recognition instead of typing a PIN to access their MobilePASS+ token. This option requires that the PIN Type is set to User-selected PIN. The biometric PIN (Touch ID or Face ID for iOS devices, or Windows Hello for Windows devices) policy setting on STA is applied to tokens at the time of enrollment only. After a token is enrolled, policy changes on STA do not affect the availability of the biometric PIN feature on that token. Default value: Disabled. |
View an audit trail for self-provisioning
Safenet Mobile Phones & Portable Devices Driver Download
